
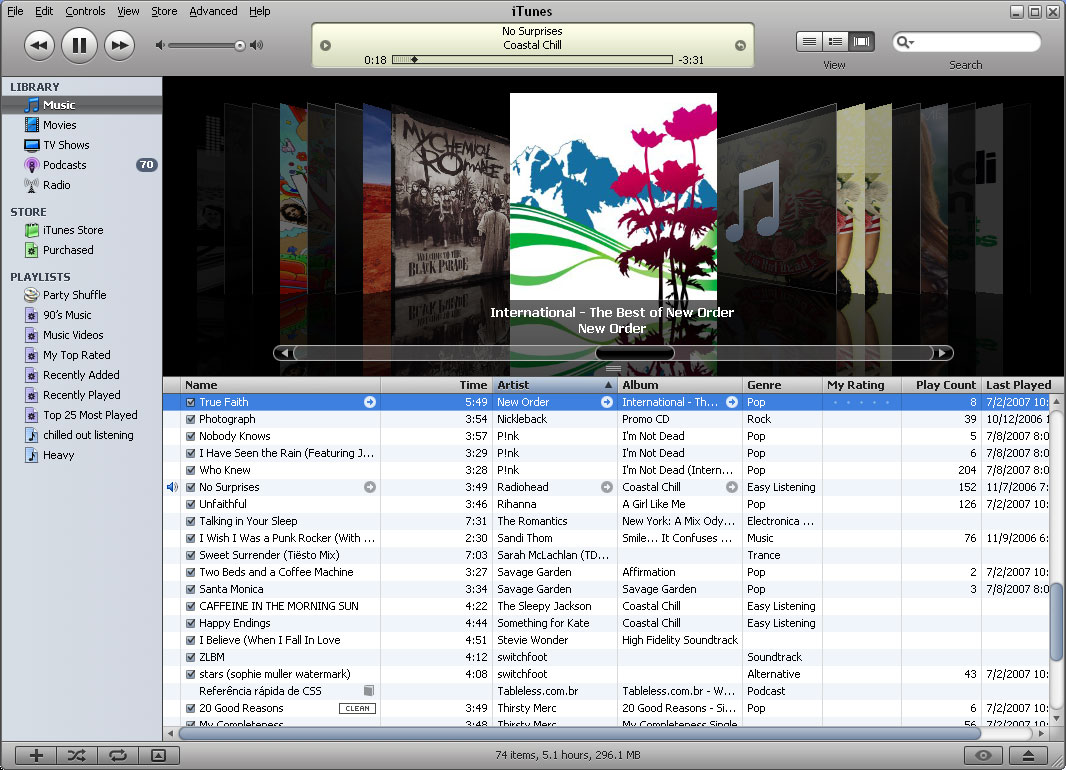

You can go ahead and create a new one if none are available. Of course, this program can only help you if you actually have an iTunes backup stored on your PC. Retrieve your Restrictions passcode from iTunes backups Thankfully, the code is also stored in local iTunes backups that you have created, and it can be recovered. Needless to say, it is easy to forget this passcode when you already have to remember your PIN. It seems that users who have ever enabled Restrictions or Guided Access, and therefore provided a 4-digit passcode, will be asked to enter the same code when attempting to use the iOS 12 Screen Time feature. It will work with any backup you have created before or after updating to iOS 12. Pinfinder is a tiny command-line program that can scan for local iTunes backups and retrieve your lost Restrictions passcode. It seems that Apple uses your old Restrictions code, which may have been configured a long time ago and has since been forgotten. After updating to iOS 12, many users have found that the new Screen Time feature is blocked by a passcode they don’t remember setting.


 0 kommentar(er)
0 kommentar(er)
